Step 1 : Go to Goole Drive from the Web Browser [ Click Here ]
Step 2 : Press/Click Over New >> More >> Google Sites
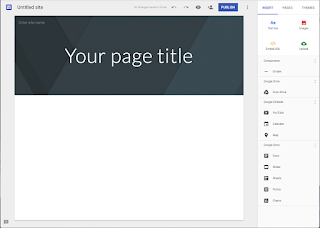
Step 3 : Drag Drop editor Web Builder of Google Site will be appear as following image .
Step 4 : Get familiar with the Google Site Structure, in the below image google site structure of the site.
[1] Website title : In website title section you may also add an logo to your site with the Title of the page . As shown in the following GIF image .
[2]Headline of the page Section Which some people would call banner or you would find in steps call banners, you can adjust the type of it and what the background of the page to be and type the title you would like to be show as following pictures shows .
Also you can Add in middle of the Image banner the title of the page as shown the step in the gif image.
Step 5 : Press "Publish" button , will pop up a widnow ask you for site location : Type the title of location which would like to appear with . Then select the view properties of your site, if you got Gsuite for education or work you would be able to set for people within your work / school only view or Any one on the wide web .
If you select wide web, you properly you would like search engine to be able find your site so tick the check box , and finally press "Publish"


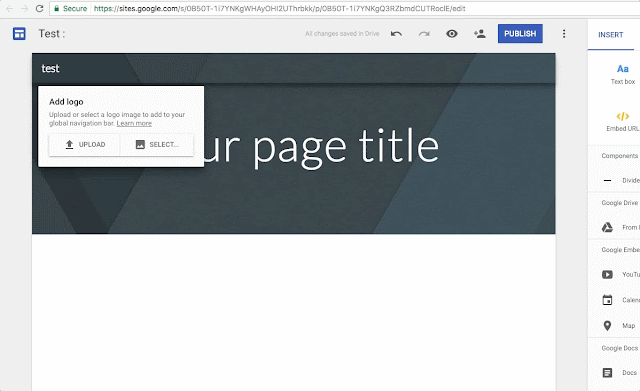




Comments
Post a Comment