You got an email with list PDFs and when you check them out , you decided it need to be documented into your Google Drive as single document to represent the topic or to make your printing live easier than send request of each single document.
Step 1 : Open your the email which has load of PDFs Attachment .
Step 2: In Attachment Section, click on " Save All to Drive icon "
Step 3 : It is optional but I would Recommended to do this step , a Pop up tool tip say Organize, click hyprlink which title Organize.
Step 4 : Side menu will pop up ask you to select folder, recommended to you create new folder and with proper title , and then click "move here" button .
Step 6 : Visit your Google Drive ( drive.google.com ) , and Find your Folder which has been created with PDFs list inside it .
The Steps from 7 - 9 are one time configuration steps , if you already done configuration , skip to Step 10 .
Step 7 : Click "New" Button , then Click "More" , after that Find & Click " + Connect more Apps"
Step 8 : Search from Connect apps to Drive for "PDF Mergy" , Click "+ connect Button"
Wait until you get pop up message say PDF mergy was connected to Google Drive.
Click "Ok" . Then close connect apps window .
Step 8 : Re Click "New" button , then More , after that "PDF Mergy" Click over it .
Step 9 : A new tab window will open with "Access to Google drive" title , Click over "Grant Access to Google drive" button.
A pop up window will show up , and you would click "Allow" button .
Step 10 : From Google Drive , go to your Folder which Contain PDFs , Select your PDFs doc , right click on PDF , then Open with >>> PDF Mergy
Step 11 : A new window will open in tab with list of documents , then Click "Merge" button from top
Step 13 : After complete merge will get two option either to save pdf to your computer or save pdf to google drive, the option which will use today is "save pdf to google drive" so click over .
Step 14 : A pop up window request title for your merged Pdfs, type the title you would like your PDF to hold then Click OK .
Step 15 : A lonely button will appear call " Show PDF in Drive " , after click over will open to you the PDF document merged .






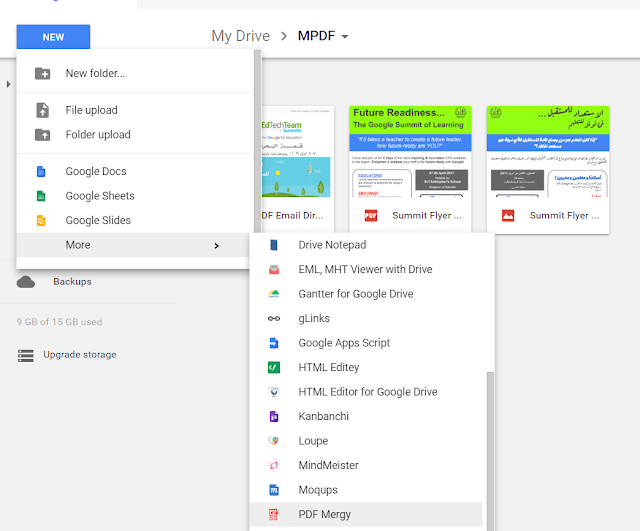






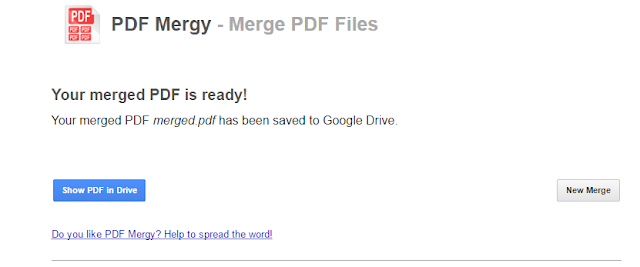
Comments
Post a Comment