Step 1 : Open your Twitter App
Step 2 : Press on Account icon
Step 3 : A pop up menu with list of all account register within the device, press on the wording "More options"
Step 4 : In More options " Create new account "
Step 5 : A next window would be request your name
Step 6 : Press Next, will appear a request of what's your number ?! , if you prefer to link with email you may press on " use email instead " .
Step 7 : After press on " use email instead " , will get request to insert your email as below image show, and then press Next.
Step 8 : Type your password and press Next , note don't share your password with any person except people who needs to get into that account if it was for business or community group or such as thing.
Step 9 : Twitter will re-ask for phone number, you could type your mobile number or you may press " Not Now " .
Step 10 : will pop up a "window ask you if you are sure ?!" press "I'm Sure" button
Step 11 : The next form would be show suggested username, if you would like to change the username you able to do that in that step until you get the green tick on the side as shown in below image. Press " Next "
Step 12 : In this step you will be asked for your interest , skip this step .
Step 13 : In the following window you would be ask if you would like to connect with your friends you could skip this step too by press " Skip for now" link
Step 14 : Another window of configuring time line , Press continue
Step 15 : All the steps has been completed and now start your journey with your addition twitter account.


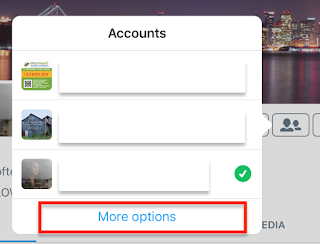
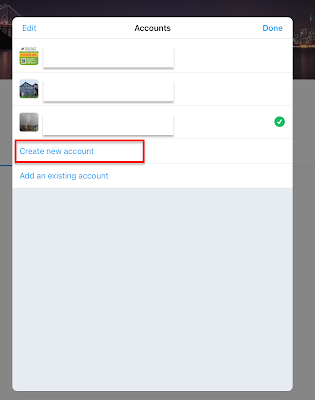


Comments
Post a Comment