If you receiving .tif files and you can't see the other pages which included within the file, best solution is to get an app that enable you to view this format easy way,and show all list of pages which contains within it .
Step 1: In your Gmail go to the attachment which has been received, in top of the attachment their is drop down list with label "Open With ", Click over it .
Step 2 : From list Click over "Connect more apps", will open pop up window with title "Connect more apps".
Step 3: Type on Search Bar " tif " and Press " Enter" from keyboard
Step 4 : Will show up on top of list an App call " Tiff, Tiff Viewer with Drive ", Click "over + connect " blue button .
Step 5: Go again to the top of the attachment where is " open with " drop down , and view the list , now you will see Tif,TiFF viewer listed , Click over it .
Step 6 : A new tap will open up , and will start loading , after completed .
Step 7 : After complete loading, a page will show up as below image
Step 8 : A yellow message in page , press on "Login & Authorise".
Step 9 : a mini window will pop up with list of authorisation connection request, then press Allow button
Step 10 : Wait loading file
Step 11 : Now you can view the list of images within this file
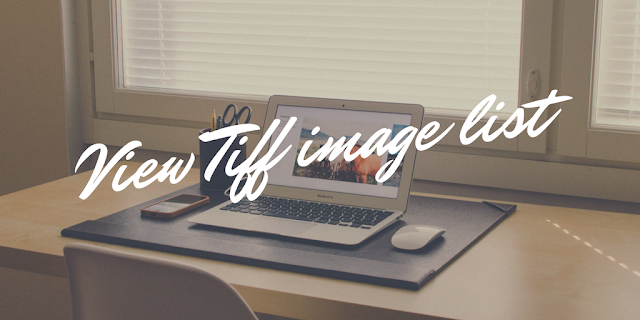


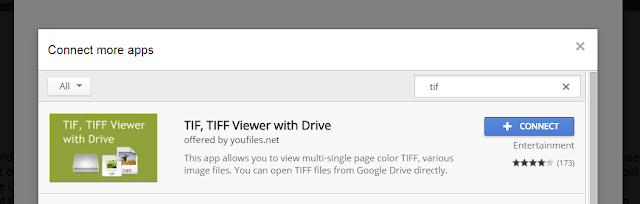
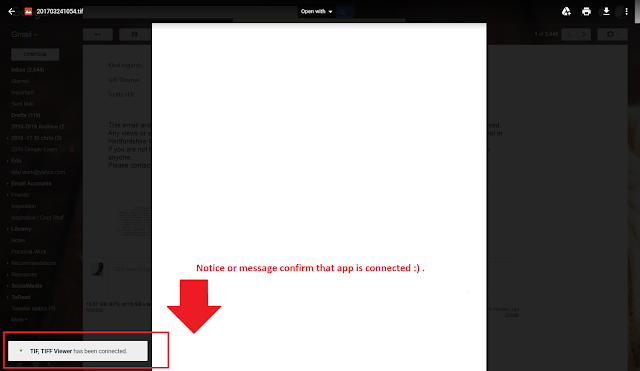
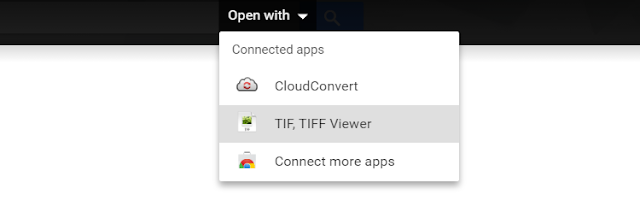
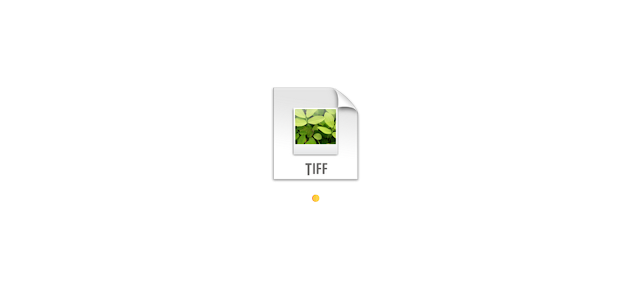

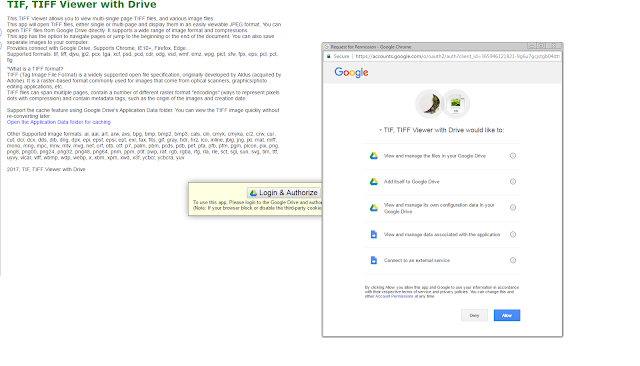

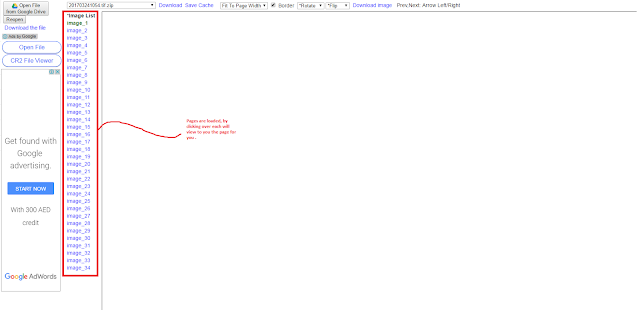
Comments
Post a Comment